[팁] 키보드 관련 기능
본문

① 키보드를 표시하려면 메모 또는 새로운 연락처등에서 텍스트 필드를 살짝누르십시오.
② 집게손가락으로 입력을 시작하십시오. 키보드 사용이 익숙해지면, 2개의 엄지손가락으로 더 빨리 입력할 수 있습니다.
입력할 때 각 글자가 사용자의 엄지손가락이나 다른 손가락 위쪽에 나타납니다.
잘못된 키를 눌렀다면 손가락을 올바른 키로 미끌어지듯이 옮길 수 있습니다.
해당 글자는 키에서 손가락을 뗄 때까지 입력되지 않습니다.
2.키보드 관련 기능
이전문자 삭제: 왼쪽화살표 X를 살짝 누르십시오.

대문자 입력: 글자를 누르기 전에 Shift 키를 살짝 누르십시오.
Shift키를 누른 상태로 글자로 슬라이드 하십시오.
(이 기능은 설정 > 일반 > 키보드에서 켜거나 끌 수 있습니다.)


마침표와 빈칸 빠르게 입력하기: space(간격)을 살짝 두번 누르십시오.
(이 기능은 설정 > 일반 > 키보드에서 켜거나 끌 수 있습니다.)


Caps lock켜기: Shift 키를 살짝 두 번 누르십시오.
Shift 키가 파란색으로 바뀌고 입력한 모든 문자가 대문자로 변합니다.
Shift 키를 다시 살짝 눌러 Caps lock을 끄십시오.
(이 기능은 설정 > 일반 > 키보드에서 켜거나 끌 수 있습니다.)


숫자, 구두점 또는 기호 보기: 숫자 키를 살짝 누르십시오.
기호 키를 살짝 누르면 더 많은 구두점 및 기호를 볼수있습니다.

키보드에 없는 문자나 기호 입력: 관련 문자나 기호를 터치하고 누른 다음, 슬라이드하여 변형을 선택하십시오.

3.편집하기/ 오려두기/ 복사하기/ 붙이기
터치스크린을 사용하면 입력한 텍스트를 쉽게 변경할 수 있습니다. 화면 돋보기를 사용하면 삽입점을 필요한 곳으로 정확하
게 이동할 수 있습니다. 선택된 텍스트에서 이동 점을 잡아 더 많이 또는 적은 텍스트를 선택할 수 있습니다. 또한 응용 프로
그램 또는 여러 응용 프로그램 사이에서 텍스트 및 사진을 오려두기, 복사하기 및 붙이기할 수도 있습니다.
삽입점 위치 지정하기: 잠시동안 손으로 터치하고 있다가 돋보기가 나타나면 삽입할 위치로 드래그 하십시오.

텍스트 선택하기: 선택 버튼을 표시하려면 삽입점을 살짝 누르십시오.
선택을 눌러 근접한 단어를 선택하거나 모두 선택을 눌러 모든 텍스트를 선택하십시오.
또한 두 번 살짝 눌러 단어를 선택할 수도 있습니다.
웹 페이지나 수신한 이메일 또는 텍스트와 같은 읽기 전용 도큐멘트에서 단어를 선택하려면 잠시동안 터치
하고 있으십시오. 더 많이 또는 적은 텍스트를 선택하려면 이동 점을 드래그하십시오.

텍스트 오려두기 또는 복사하기: 텍스트를 선택한 다음 오려두기 또는 복사하기를 살짝 누르십시오.

텍스트 붙이기: 삽입점을 살짝 누르고 붙이기를 누르십시오.
마지막으로 오려두기 또는 복사한 텍스트가 삽입됩니다.
또는 텍스트를 선택하고 해당 텍스트를 대치하려면 붙이기를 누르십시오.

마지막 편집 취소하기: iPhone을 흔들고 취소를 살짝 누르십시오.
4.키보드 레이아웃
설정을 사용하여 소프트웨어 및 하드웨어 키보드에 대한 키보드 레이아웃을 설정할 수 있습니다.
사용 가능한 레이아웃은 키보드 언어에 따라 다릅니다.
키보드 레이아웃 선택: 설정 > 일반 > 키보드 > 다국어 키보드를 선택한 다음 키보드를 선택하십시오.
각각의 언어에 대해 화면 상의 소프트웨어 키보드 및 외장 하드웨어 키보드 모두를 개별 선택할 수
있습니다.

최신글이 없습니다.
최신글이 없습니다.









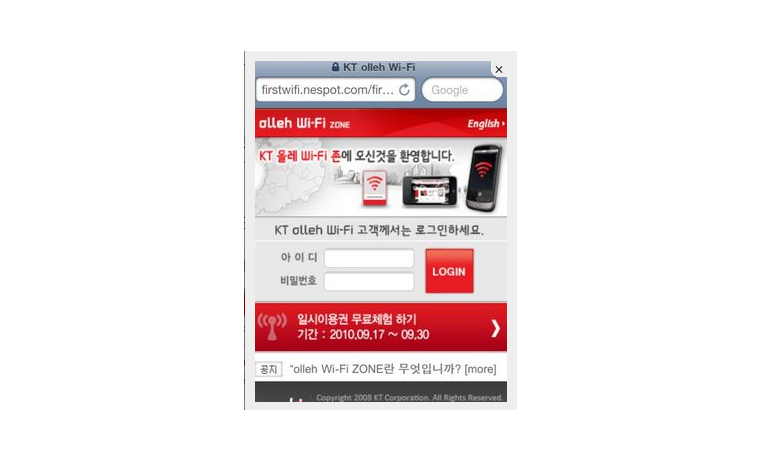

댓글목록 1
백준열님의 댓글
- 백준열님의 홈
- 전체게시물
- 아이디로 검색
124.♡.198.4 2011.06.19 16:35자동완성 때문에 낭패본 사람들 꽤 있을텐데...ㅋ