[팁] Safari 관련 기능
본문
1.Safari 기본 기능 설명

웹 페이지 열기: 주소 필드(제목 막대의 왼쪽에서)를 누름 > 웹 주소 입력 > 이동을 누름 > 책갈피에 추가된 페이지나 최근에 연 페이지가 나타날 경우 원하는 주소를 살짝 누름 또는 목록에 없는 웹 주소를 입력하려면 계속 입력 하십시오.
(주소 필드가 보이지 않는다면 화면 상단에 있는 상태 막대를 살짝 누르면 웹페이지의 상단에 있는 주소필드로 빠르게 스크롤 이동 할 수 있습니다.)

주소 필드에 있는 텍스트 지우기: 주소 필드를 누름 > x 아이콘을 누르십시오.

확대/축소 및 스크롤 하기: 웹페이지에서 원하는열을 살짝 두번 눌러 해당열을 확장하십시오. 축소하려면 다시 살짝 두 번 누르십시오. 수동으로 손가락을 오므리거나 펴서 확대 또는 축소할 수도 있습니다.
웹 페이지 주변 스크롤: 위, 아래 또는 옆쪽으로 드래그하십시오. 스크롤할 때 어떤 링크도 활성시키지 않고 페이지상의 아무 곳이나 살짝 터치하고 드래그할 수 있습니다.
웹 페이지의 프레임 내에서 스크롤: 두 손가락을 사용하여 웹 페이지의 프레임 내에서 스크롤하십시오. 한 손가락을 사용하면 전체 웹 페이지를 스크롤합니다.

웹 페이지 상단으로 빠르게 스크롤: iPhone 화면의 상단에 있는 상태 막대를 살짝 누르십시오.
2.웹 페이지 탐색하기

웹 페이지상의 링크 따라가기: 링크를 살짝 누르십시오.

링크의 대상 주소 보기: 링크를 길게 터치하고 있습니다. 그러면 손가락 옆에 주소가 나타납니다. 이미지를 길게 터치하고 있으면 링크가 있는지 알 수 있습니다.

이전 또는 다음 페이지로 돌아가기: 화면 하단에 있는 < 또는 > 아이콘을 살짝 누르십시오.

최근에 본 페이지로 돌아가기: 책갈피 아이콘을 누른 다음 방문 기록을 누르십시오.
(방문 기록 목록을 지우려면 지우기를 살짝 누르십시오.)

이메일로 웹 페이지 URL 보내기: 저장 아이콘을 누르고 "링크를 메일로 보내기"를 누르십시오.

이미지 또는 사진을 카메라 롤 앨범에 저장하기: 해당 이미지를 터치한 상태에서 이미지 저장을 살짝 누르십시오.
3.여러 페이지 열기

한 번에 최대 8개의 페이지를 열어 둘 수 있습니다. 일부 링크는 현재 페이지를 대치하는 대신 자동으로 새로운 페이지를 엽니다. 화면의 하단에 있는 페이지 아이콘 안의 숫자는 현재 열려 있는 페이지 수를 표시합니다. 안에 숫자가 없다면 한 페이지만 열려 있는 것입니다.

새로운 페이지 열기: 페이지 아이콘을 누르고 새로운 페이지를 누르십시오.

다른 페이지로 이동하기: 페이지 아이콘을 살짝 누르고 왼쪽 또는 오른쪽으로 넘기십시오. 보려는 페이지를 살짝 누르십시오.

페이지 닫기: 페이지 아이콘을 살짝 누르고 닫기 아이콘(X)를 누르십시오.
4.검색 하기

웹 검색하기: 1 검색 필드(제목막대의 오른쪽에 있는)를 누릅니다.
2 검색하고자 하는 단어 또는 구문을 입력한 다음 목록에서 추천 단어나 구문을 누르거나 검색을 누르십시오.
3 검색결과 목록에서 원하는 링크를 살짝 눌러 웹 페이지를 여십시오.

현재 웹 페이지에서 검색 단어 또는 구문 찾기: 검색결과 하단으로 스크롤한 다음 이 페이지 아래에 있는 항목을 살짝 눌러 처음으로 검색된 단어 또는 구문을 찾습니다. 연속 검색 결과를 찾으려면 다음을 살짝 누르십시오.
기본적으로 Safari는 Google을 사용하여 검색합니다. 다른 검색 엔진을 사용할 수 있습니다.

다른 검색 엔진을 사용하여 검색하도록 Safari 설정하기: 설정 > Safari > 검색 엔진을 선택하고 다른 검색 엔진을 선택하십시오.
5.책갈피

책갈피에 웹 페이지 등록하기: 페이지를 열고 저장 아이콘을 누른 다음 책갈피 추가를 살짝 누르십시오.

컴퓨터와 책갈피 동기화하기: 1 iPhone을 컴퓨터에 연결하십시오.
2 iTunes의 장비 목록에서 iPhone을 선택하십시오.
3 화면 상단에서 정보를 클릭하고 기타에서 "책갈피를 다음과 동기화..."를 선택한 다음 적용을
클릭하십시오.

책갈피에 등록된 웹 페이지 열기: 책갈피 아이콘을 살짝 누르고 책갈피를 선택하거나 폴더를 살짝 눌러 안에 있는 책갈피들을 보십시오.

책갈피 또는 책갈피 폴더 편집하기: 책갈피 아이콘을 살짝 누르고 편집하려는 책갈피나 폴더가 있는 폴더를 선택한 다음, 편집을 살짝 누르십시오.
6.Web Clip

Web Clip 추가하기: 웹 페이지를 열고 저장 아이콘을 누르십시오. 그런 다음 "홈 화면에 추가"를 살짝 누르십시오.

Web Clip 삭제하기: 1 홈화면 아이콘이 흔들리기 시작할때 까지 아무 아이콘이나 누르십시오.
2 삭제할 Web Clip의 모서리에서 종료 아이콘(X)를 살짝 누르십시오.
3 삭제를 살짝 누른다음, 홈 버튼을 눌러 배치를 저장합니다.
최신글이 없습니다.
최신글이 없습니다.









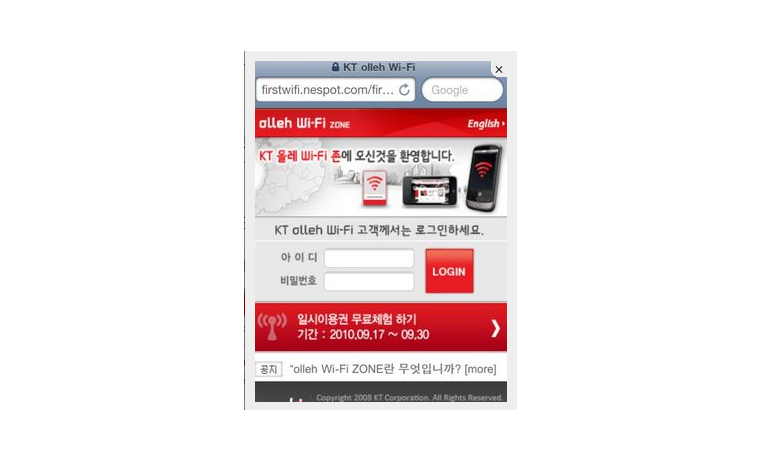

댓글목록 5
김만영님의 댓글
- 김만영님의 홈
- 전체게시물
- 아이디로 검색
59.♡.133.229 2011.04.30 12:42좋은 정보 감사합니다.
ranteria님의 댓글
- ranteria님의 홈
- 전체게시물
- 아이디로 검색
58.♡.75.121 2011.05.01 16:20감사합니다 ^^
오상헌님의 댓글
- 오상헌님의 홈
- 전체게시물
- 아이디로 검색
115.♡.114.126 2011.05.02 09:31해보니까 괜찮네요ㅋㅋㅋ
김대형님의 댓글
- 김대형님의 홈
- 전체게시물
- 아이디로 검색
61.♡.215.116 2011.05.16 15:45감사합니다^^
백준열님의 댓글
- 백준열님의 홈
- 전체게시물
- 아이디로 검색
124.♡.198.4 2011.06.19 16:34좋은 정보 감사합니다!!