[팁] 동영상 관련 기능
본문
• 동영상 재생하기: 비디오를 살짝 누르십시오. (비디오가 보이지 않는 경우 기타를 살짝 누름)
• 재생 제어기 표시: 제어기를 보려면 화면을 살짝 누르십시오. 제어기를 가리려면 다시 살짝 누르십시오.
2.동영상 재생 제어하기
비디오는 와이드스크린 화면의 이점을 100% 활용하기 위해 가로 화면 방향으로 재생됩니다.

• 비디오 일시 정지하기: 일시정지를 살짝 누르거나 iPhone 이어폰의 중앙 버튼을 누르십시오.
• 재생 다시 시작하기: 재생을 누르거나 iPhone 이어폰의 중앙 버튼을 누르십시오.
• 음량 높이거나 줄이기: 음량 슬라이더를 드래그 하십시오. iPhone 이어폰의 음량 버튼을 사용할 수도 있습니다.
• AirPlay에서 iPhone으로 다시 전환: AirPlay를 살짝 누르고 목록에서 iPhone을 선택하십시오.
• 다음 장으로 건너뛰기(사용 가능한 경우): 다음/빨리감기를 누르거나 iPhone 이어폰의 중앙 버튼을 두번 빨리 누르십시오.
• 이전 장으로 건너뛰기(사용 가능한 경우): 재시작/되감기를 누르거나 iPhone 이어폰의 중앙 버튼을 두번 빨리 누르십시오.
• 특정 장의 재생 시작하기(사용 가능한 경우): 목록을 살짝 누른 다음 목록에서 장을 선택하십시오.
• 동영상의 원하는 부분으로 건너뛰기: 재생헤드를 이동 막대를 따라 드래그하십시오. 손가락을 아래로 밀어 이동 속도를 제
어하십시오. 손가락을 길게 드래그할수록 이동 속도가 느려집니다.
• 재생을 완료하기 전에 동영상 보기 중단하기: 완료를 살짝 누르십시오. 또는 홈버튼을 누르십시오.
• 비디오를 조절하여 화면 채우기 또는 화면에 맞추기: 크기조절을 살짝 눌러 화면에 비디오를 채웁니다. 크기조절을 살짝 눌
러 비디오를 화면에 맞춥니다. 비디오를 두번 살짝 눌러 화면 채우기와 화면 맞추기 사이를 전환할 수도 있습니다.
화면을 채우도록 비디오 크기를 조절을 하면, 모서리 또는 상단이 잘려 보일 수도 있습니다. 화면에 맞도록 크기 조절하면, 비디오의 양쪽 모서리 또는 위, 아래에 검은 막대가 보일 수도 있습니다.
3.비디오 검색하기

• 동영상 검색하기: 비디오 목록의 상단에 있는 검색 필드에 텍스트를 입력하십시오. 입력하는 즉시 검색 결과가 나타납니다.
검색을 살짝 눌러 키보드가 사라지게 하고 더 많은 결과를 보십시오.
4.iPhone 및 컴퓨터 간에 대여한 동영상 전송하기

① iPhone을 컴퓨터에 연결하십시오.
② iTunes의 장비 목록에서 iPhone을 선택한 다음 동영상을 클릭하십시오.
전송하려는 항목 옆에 있는 이동을 클릭한 다음 적용을 클릭 하십시오.
5.TV에서 비디오 보기
• 다음 중 하나를 사용하여 TV에서 iPod 동영상을 볼 수 있습니다.
(참고. Digital AV Adapter는 오디오와 함께 최대 720p의 고해상도 비디오를 지원합니다.)


Apple Component AV Cable 및 Apple Composite AV Cable
• AV 케이블을 사용하여 연결: Apple Component AV Cable, Apple Composite AV Cable 또는 기타 인증된 iPhone 호환
케이블을 사용하십시오. 또한, Apple Universal Dock과 함께 이들 케이블을 사용하여 iPhone을 TV에 연결할 수 있습니다.
(Apple Universal Dock에는 멀리서도 재생을 조절할 수 있게 해주는 리모컨이 포함되어 있습니다.)

Apple Digital AV Adapter 및 HDMI 케이블(iPhone 4)
• Apple Digital AV Adapter를 사용하여 연결하기(iPhone 4): Apple Digital AV Adapter를 iPhone Dock 커넥터에 연결하
십시오. HDMI 케이블을 사용하여 해당 어댑터의 HDMI 포트를 TV 또는 수신기에 연결합니다.

Apple VGA Adapter 및 VGA 케이블
• VGA 어댑터를 사용하여 연결하기: VGA 어댑터를 iPhone Dock 커넥터에 연결하십시오. VGA 케이블이 달린 VGA 어댑터
를 호환 가능한 TV, 프로젝터 또는 VGA 디스플레이에 연결하십시오.
• AirPlay를 사용하여 동영상 스트리밍: 비디오 재생을 시작한 다음 AirPlay을 살짝 누르고 목록에서 Apple TV를 선택하십시
오. AirPlay가 나타나지 않거나 AirPlay 장비 목록에서 Apple TV가 보이지 않는다면 iPhone과 동일한 무선 네트워크 상에
있는지 확인하십시오. iPhone에서 다시 재생하려면 AirPlay을 다시 누르고 목록에서 iPhone을 선택하십시오.
6.iPhone용으로 비디오 변환하기
• iPhone과 사용하기 위해 비디오 변환하기: iTunes 보관함의 비디오를 선택하고 고급 > "iPod 또는 iPhone 버전 생성"을
선택하십시오. 그런 다음, 변환한 비디오를 iPhone에 추가하십시오.
7.iPhone에서 비디오 삭제하기
여유 공간을 만들기 위해 iPhone에서 비디오를 삭제할 수 있습니다.
(중요사항: iPhone에서 대여한 동영상 또는 TV프로그램을 삭제하면, 영원히 삭제되며 컴퓨터로 다시 전송할 수 없습니다.)
• 비디오 삭제하기: 비디오 목록에서, 해당 비디오를 왼쪽 또는 오른쪽으로 쓸어넘긴 후 삭제를 누르십시오.
최신글이 없습니다.
최신글이 없습니다.









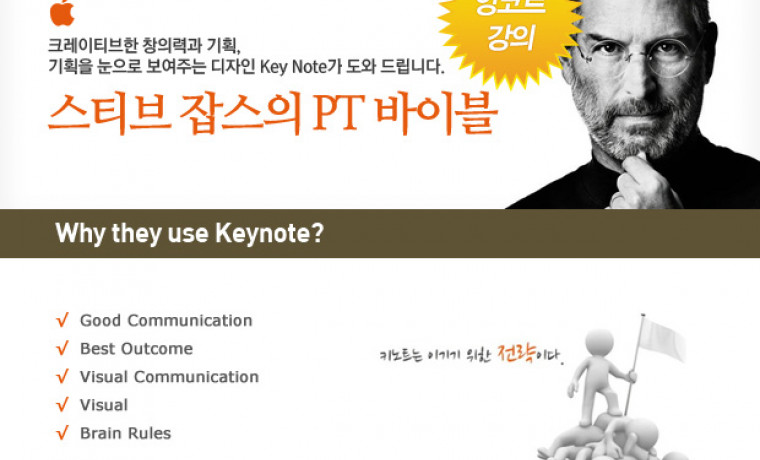
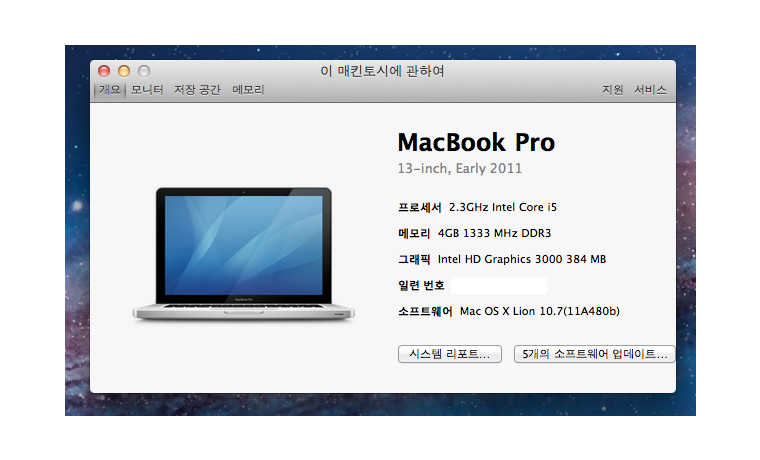
댓글목록 2
김양곤님의 댓글
- 김양곤님의 홈
- 전체게시물
- 아이디로 검색
58.♡.212.164 2011.06.07 11:06유용한 정보 감사합니다.
백준열님의 댓글
- 백준열님의 홈
- 전체게시물
- 아이디로 검색
124.♡.198.4 2011.06.19 16:17오~~ 티비로 바로 재생도 가능하다니!! 첨 알았네요~