[팁] iTunes Store 관련 기능
본문
항목을 구입하거나 리뷰를 작성하려면 Apple ID가 필요합니다. (계정 만들기 팁 참고하세요.)
Podcast를 재생하거나 다운로드하는 데는 Apple ID가 필요하지 않습니다.
1. 음악, 비디오 등을 찾기
• 콘텐츠 탐색하기: 화면 하단에서 음악이나 비디오와 같은 콘텐츠 카테고리 중 하나를 살짝 누르십시오. 또는 기타를 살짝 눌러 다른 콘텐츠를 탐색하십시오. 화면 상단에서 정렬 방법을 선택하십시오(예를 들어 새로운 릴리즈 또는 장르별 카테고리가 다를 수 있음).

• 콘텐츠 검색하기: 검색 을살짝누르고 (검색이 보이지 않는 경우 먼저 기타를 살짝 누름), 검색 필드를 누르고 하나 이상의 단어를 입력한 다음 검색을 누르십시오. 검색 결과는 Movies, Albums, Podcasts와 같은 카테고리별로 그룹지어 나타납니다.

• Genius 추천 항목 얻기: 기타를 살짝 누르고 Genius를 누르십시오.

2. 아티스트 및 친구 팔로우하기
• iTunes Ping 프로필 생성하기: Mac 또는 PC에서 iTunes 응용 프로그램을 열고 Ping을 클릭하여 화면 상의 지침을 따르십시오.

• iTunes Ping을 iPhone에서 탐색하기: iTunes 응용 프로그램에서 Ping을 살짝 누른(Ping이 보이지 않는 경우 먼저 기타를 살짝 누름) 다음 Activity를 살짝 눌러 최근에 팔로우한 사람들에 대해 알아 봅니다. 업데이트는 구입, 리뷰, 선호, 댓글 및 포스트를 포함합니다.

- People을 살짝 눌러 사용자가 팔로우하는 사람들과 사용자를 팔로우하는 사람들을 보거나 아티스트 또는 친구들을 검색합니다.
- My Profile을 살짝 눌러 프로필 정보를 검토합니다.

• 아티스트 팔로우 하기: 프로파일 페이지에서 Follow를 살짝 누르십시오.
- 검색하여 팔로우: People을 살짝 누르고 페이지 상단에 있는 검색 필드에서 해당 아티스트 이름을 입력한 다음 검색을 살짝 누르십시오. 결과 목록에서 해당 아티스트를 살짝 누른 다음 Follow를 누르십시오.
- 탐색 중 팔로우: 모든 앨범 페이지의 하단에 있는 Profile을 살짝 누른 다음 Follow를 누르십시오.
- 친구 팔로우하기: Mac이나 PC에서 iTunes를 사용하여 프로필을 설정한 경우 시작 친구 그룹을 선택하십시오. 그런 다음 iPhone에서 Ping을 사용하여 팔로우할 다른 사람을 선택할 수 있습니다.
- Ping을 탐색 중 팔로우: 사람의 이름을 살짝 누른 다음 Follow를 누르십시오.

누군가를 팔로우하는 경우 그 사람은 여러분을 자동으로 팔로우하지 않습니다. 프로필에서 팔로우 요청이 오면 승인 또는 거절을 선택하거나 검토 없이 모든 새로운 팔로우를 승인할 수도 있습니다(기본).
• 생각 공유하기: 앨범과 노래 탐색시 Post를 살짝 눌러 음악에 댓글을 달거나 like를 살짝 눌러 좋아한다고 말할 수 있습니다. 친구가 iTunes Ping Activity 피드에서 여러분의 생각을 볼 수 있습니다.
• 콘서트 계획 공유하기: 프로필 페이지에서Concerts를 살짝 눌러 팔로우한 아티스트별로 예정된 콘서트를 보거나 콘서트를 보러 갈 친구를 볼 수 있습니다. Tickets을 살짝 눌러 티켓을 구입하거나 다른 사람이 여러분도 거기에 갈 것이라는 것을 알도록 I'm Going을 살짝 누르십시오. (모든 국가 또는 지역에서 사용 가능한 것은 아닙니다.)
• Ping이 보내는 알림 유형 지정하기: 설정에서 알림 > Ping을 선택합니다.
3. 비디오 구입 또는 대여하기
iTunes Store에서 동영상, TV 프로그램 및 뮤직 비디오를 구입하고 다운로드할 수 있습니다(모든 국가나 지역에서 사용 가능하지 않을 수 있음). 일부 동영상 및 TV 프로그램은 제한된 시간동안 대여할 수 있습니다. 비디오 콘텐츠는 표준 화질(SD 또는 480p) 포맷, 고화질(HD 또는 720p) 또는 두가지 모두가 가능할 수 있습니다.

• 비디오 미리보기: 미리보기를 살짝 누르십시오.
• AirPlay 및 Apple TV(iOS 4.3)를 사용하여 TV에서 미리보기: 미리보기가 시작되면 을 살짝 누르고 Apple TV를 선택하십시오.
• 비디오 구입 또는 대여하기
- Buy(구입) 또는 Rent(대여)를 살짝 누르십시오.
- 요청하면 Apple ID를 사용하여 로그인한 다음 승인을 살짝 누르십시오. Apple ID가 없다면 새로운 Apple ID 생성을 눌러 설정하십시오. Apple ID로 비용이 청구됩니다. 15분 내에 추가 구입을 하면 암호를 다시 입력하지 않아도 됩니다. 항목을 구입하여 다운로드가 시작되면 다운로드 화면에 나타납니다.
• iTunes에서 구입한 비디오 동기화 하기: iPhone을 컴퓨터에 연결하십시오. iTunes의 장비 목록에서 iPhone을 선택하고 적절한 버튼(동영상, TV 프로그램 또는 뮤직 비디오의 음악)을 클릭하고 동기화할 항목을 선택한 다음 동기화를 클릭합니다.
HD 포맷의 비디오를 구입하면, SD 또는 HD 포맷 중 하나로 동기화하도록 선택할 수 있습니다. 더 빠르게 다운로드하거나 iPhone에서 공간을 절약하려면 HD 비디오를 SD 포맷으로 동기화합니다.
• SD 또는 HD포맷 선택하기: iTunes에서,"HD-SD"로표시된비디오를Control-클릭또는 마우스 오른쪽 클릭하고 버전 메뉴에서 표준 화질 또는 고화질을 선택하십시오.
4. 탐색 버튼 변경하기
• 탐색 버튼 변경하기: 기타를 살짝 누르고 편집을 살짝 누른 다음, 원하는 버튼을 화면 아래쪽의 대치하고자 하는 버튼 위로 드래그하십시오.

5. 계정 정보 보기
• Apple ID의 iTunes Store 정보를 iPhone에서 보려면 Apple ID를 살짝 누르십시오(대부분의 iTunes Store 화면에서 하단에 있음). 또는 설정 > Store로 이동하고 Apple ID 보기를 살짝 누르십시오. 계정 정보를 보려면 로그인해야 합니다.

6. 다운로드 확인하기
• 구입 항목 확인
- 컴퓨터가 인터넷에 연결 되어 있는지 확인 하십시오.
- iTunes에서 Store > 사용 가능한 다운로드 확인을 선택하십시오.
- Apple ID 및 암호를 입력하고 확인을 클릭하십시오.
그러면 아직 컴퓨터에 다운로드되지 않은 구입 항목들이 다운로드됩니다.
최신글이 없습니다.
최신글이 없습니다.









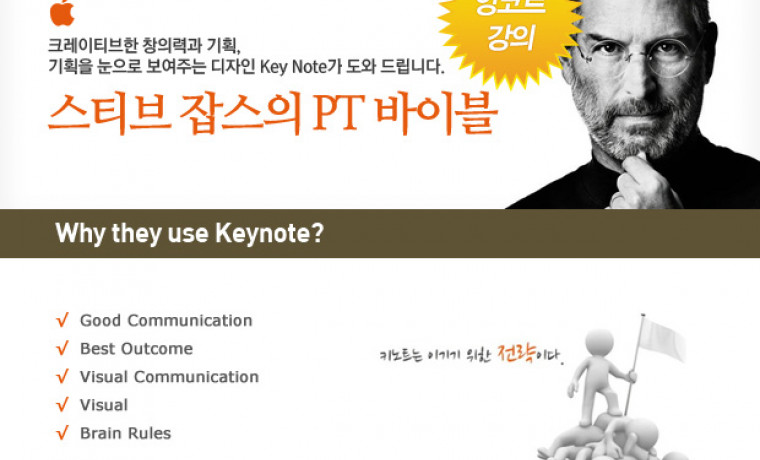
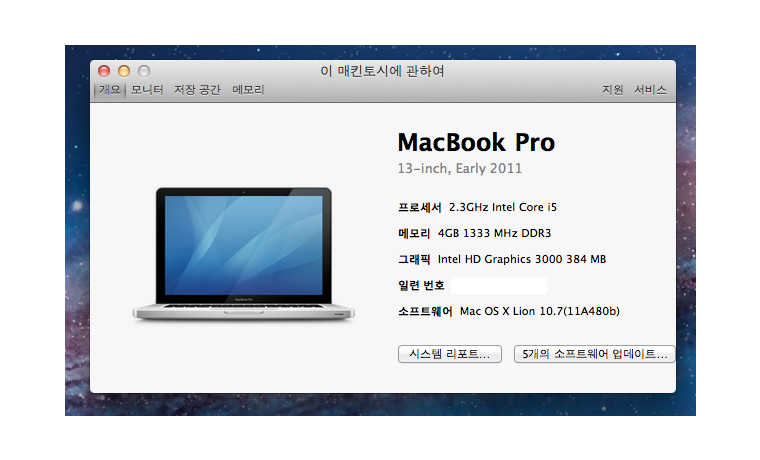
댓글목록 1
백준열님의 댓글
- 백준열님의 홈
- 전체게시물
- 아이디로 검색
124.♡.198.4 2011.06.19 16:11좋은 정보 감사합니다!!