[팁] iBooks 관련 기능 1
본문
• iBooks는 책을 읽고 구입할 수 있는 좋은 방법을 제공합니다. App Store에서 무료 iBooks 응용 프로그램을 다운로드한 다음 내장 iBookstore에서 고전 문학에서부터 베스트 셀러까지 모든 책을 얻을 수 있습니다. 책을 한 번 다운로드하면 책장에 표시됩니다.
• iTunes를 사용하여 ePub 책 및 PDF를 추가할 수 있습니다. 그런 다음 책 또는 PDF를 살짝 눌러 읽기 시작합니다. iBooks는 읽은 위치를 기억하므로 중단한 부분으로 쉽게 돌아갈 수 있습니다. 다양한 표시 옵션이 있어 책을 쉽게 읽을 수 있습니다.

(iBooks 응용 프로그램을 다운로드하고 iBookstore를 사용하려면 인터넷 연결 및 Apple 계정이 필요할 수 있습니다.)
2. 책 및 PDF 동기화하기
• iTunes를 사용하여 iPhone과 컴퓨터 간에 책 및 PDF를 동기화할 수 있습니다. iPhone이 컴퓨터와 연결되어 있다면 책 패널을 사용하여 동기화하려는 항목을 선택할 수 있습니다. iBookstore에서 다운로드 또는 구입하려는 책을 동기화할 수 있습니다. 또한 DRM 해제 ePub 책 및 PDF를 iTunes 보관함에 추가할 수도 있습니다. ePub 및 PDF 포맷의 책을 제공하는 여러 웹 사이트가 있습니다.
• ePub책 또는 PDF를 iPhone에 동기화하기: 컴퓨터를 사용하여 책 또는 PDF를 다운로드 하십시오. 그런 다음 iTunes에서, 파일 > 보관함에 추가에서 파일을 선택하십시오. iPhone을 컴퓨터에 연결하고 iTunes의 책 패널에서 책 또는 PDF를 선택한 다음 iPhone을 동기화하십시오.
(PDF가 책 패널에 나타나지 않는 경우 iTunes에서 유형을 변경해야 합니다. iTunes 보관함에서 검색하여 PDF를 찾아 선택한 다음, 파일 > 정보 입수를 선택하십시오. 파일 정보 윈도우의 옵션 부분에 있는 미디어 유형 팝업 메뉴에서 책을 선택한 다음승인을 클릭하십시오.)
3. iBookstore 사용하기

• iBooks 응용 프로그램에서 Store를 살짝 눌러 iBookstore를 여십시오. 여기에서 추천하는 책이나 베스트셀러를 검색하고 작가나 주제별로 책을 탐색할 수 있습니다. 원하는 책을 찾으면 구입하고 다운로드할 수 있습니다.
iBookstore에서 책요약을 읽고 리뷰를 읽거나 쓰고 책을 구입하기 전에 책의 샘플을 다운로드할 수 있습니다.
• 책 구입하기: 원하는 책을 찾고 가격을 살짝 누른 다음 Buy Now(지금 구입)을 누르십시오. Apple 계정으로 로그인한 다음 승인을 살짝 누르십시오. 일부 책은 무료로 다운로드할 수 있습니다. 구입비는 여러분의 Apple 계정으로 청구됩니다. 15분 내에 추가 구입을 하면 암호를 다시 입력하지 않아도 됩니다.
(이미 구입한 책을 다시 다운로드하려면 iBookstore에서 구입내역을 살짝 누르고 목록에서 책을 찾으십시오. 그런 다음 Redownload를 살짝 누르십시오.)
4. 책읽기
• 책 읽는 방법은 간단합니다. 책장으로 이동하여 읽으려는 책을 살짝 누르십시오. 찾고 있는 책이 보이지 않는 경우 화면 상단에서 현재 모음 이름을 살짝 눌러 다른 모음으로 이동 하십시오.

• 페이지 넘기기: 오른쪽 또는 왼쪽 여백근처를 살짝 누르거나 왼쪽 또는 오른쪽을 쓸어넘기십시오. 왼쪽 여백을 살짝 누를 때 페이지를 넘기는 방향을 변경하려면 설정 > iBooks로 이동하십시오.

• 특정 페이지로 이동: 현재 페이지의 중앙 근처를 살짝 눌러 제어기를 표시합니다. 화면 하단에 있는 페이지 탐색 제어기를 원하는 페이지로 드래그한 다음 이동합니다.

• 목차로 이동: 현재 페이지의 중앙 근처를 눌러 제어기를 표시한 다음 아이콘을 살짝 누르십시오. 살짝 눌러 해당 위치로 이동하거나 재개를 눌러 현재 페이지로 돌아가십시오.
• 책갈피 추가 또는 제거: 리본 버튼을 살짝 눌러 책갈피를 설정하십시오. 여러 개의 책갈피를 추가할 수 있습니다. 책갈피를 제거하려면 살짝 누르십시오. iBooks가 독서를 중단한 부분을 기억하고 책을 다시 펼치면 중단한 부분으로 돌아가기 때문에책을 덮을때 책갈피를 설정하지 않아도 됩니다.

• 메모 추가, 제거 또는 편집: 선택될 때까지 단어를 길게 터치합니다. 이동점을 사용하여 선택 부분을 조절한 다음 메모를 살짝 누르십시오. 일부 텍스트를 입력한 다음 완료를 살짝 누르십시오. 메모를 보려면 하이라이트된 텍스트 근처의 여백에 있는 표시기를 살짝 누르십시오. 메모를 제거하려면 하이라이트된 텍스트를 살짝 누른 다음 메모 삭제를 누르십시오. 메모 색상을 변경하려면 하이라이트된 텍스트를 살짝 누른 다음 색상을 누르고 메뉴에서 색상을 선택하십시오.
• 모든 책갈피, 하이라이트 및 메모 보기: 추가한 책갈피, 하이라이트 및 메모를 보려면 을 살짝 누른 다음 책갈피를 누르십시오. 메모를 보려면 해당 표시기를 살짝 누르십시오.

• 이미지 확대: 이미지를 살짝 두번 누르십시오.

5. PDF 읽기

• iBooks를 사용하여 PDF를 읽을 수 있습니다. 책장으로 이동하고 모음을 살짝 누르고 모음을 선택한 다음 읽으려는 PDF를 누르십시오.
• 페이지 넘기기: 왼쪽이나 오른쪽으로 쓸어넘기십시오.
• 페이지 확대하기: 페이지에 대고 손가락을 벌려 확대한 다음 스크롤하여 원하는 부분을 보십시오.
• 특정 페이지로 이동: 현재 페이지의 중앙 근처를 살짝 눌러 제어기를 표시합니다. 그런 다음 페이지 하단의 네비게이터 제어기에서 원하는 페이지 번호가 나타날 때까지 드래그하거나 축소판을 눌러 해당 페이지로 이동하십시오.
• 책갈피 추가 또는 제거: 리본 버튼을 살짝 눌러 책갈피를 설정하십시오. 여러 개의 책갈피를 추가할 수 있습니다. 책갈피를 제거하려면 살짝 누르십시오. iBooks가 독서를 중단한 부분을 기억하고 다시 펼치면 중단한 부분으로 돌아가기 때문에 책을 덮을 때 책갈피를 설정하지 않아도 됩니다.
• 목차로 이동: 현재 페이지의 중앙 근처를 눌러 제어기를 표시한 다음 아이콘을 살짝 누르십시오. 살짝 눌러 해당 위치로 이동하거나 재개를 눌러 현재 페이지로 돌아가십시오.
최신글이 없습니다.
최신글이 없습니다.









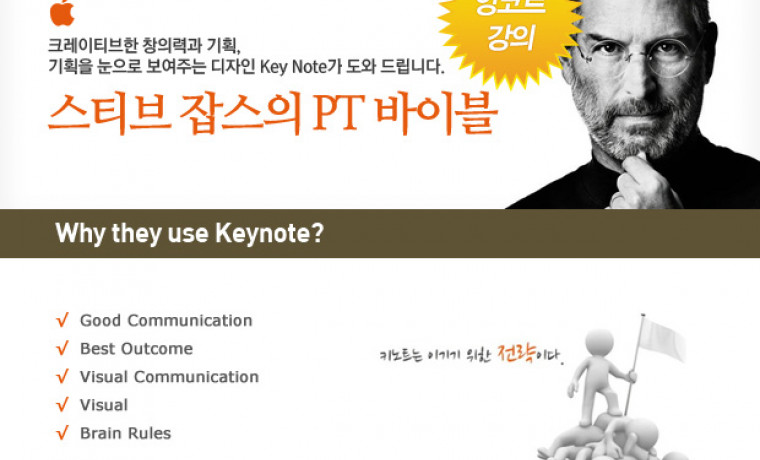
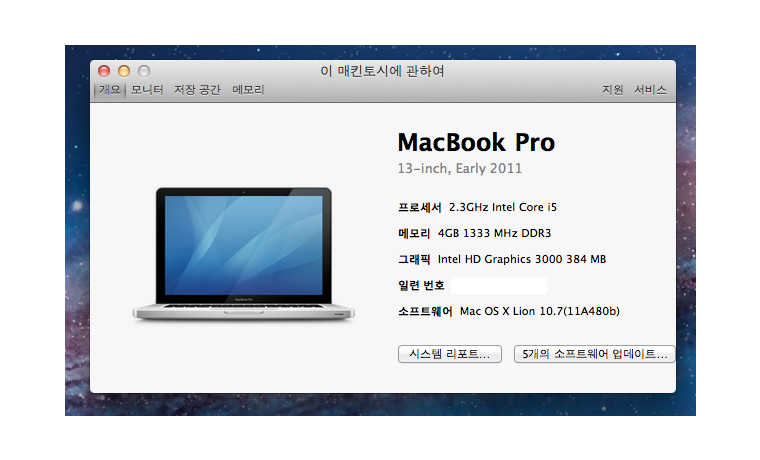
댓글목록 1
백준열님의 댓글
- 백준열님의 홈
- 전체게시물
- 아이디로 검색
124.♡.198.4 2011.06.19 15:14좋은 정보 감사합니다!!
근데 아무래도 아이패드에서가 아니면 좀 화면이 작은 거 같아서 ㅠㅠ