[팁] 손쉬운 사용 2
본문
• 화면의 항목 선택 하기: 화면 위를 손가락으로 드래그 합니다. VoiceOver는 터치한 각각의 요소를 식별합니다. 한 손가락으로 왼쪽 또는 오른쪽으로 쓸어넘겨 한 요소에서 다음으로 규칙적으로 이동할 수 있습니다. 요소는 왼쪽에서 오른쪽, 위에서 아래로 선택됩니다. 다음 요소로 이동하려면 오른쪽으로 쓸어넘기거나 이전 요소로 이동하려면 왼쪽으로 쓸어넘기십시오.
- 화면의 첫 번째 요소 선택하기: 네 손가락을 위로 쓸어넘깁니다.
- 화면의 마지막 요소 선택하기: 네 손가락을 아래로 쓸어넘깁니다
- VoiceOver가 켜져 있을때 선택 항목 "살짝 누르기" : 화면의 아무곳이나 두번 살짝 누르십시오.
- VoiceOver가 켜져 있을때 선택 항목 "두번 살짝 누르기" : 화면의 아무곳 이나세번 살짝 누르십시오.
- 요소, 문자 단위 또는 단어 단위로 텍스트 말하기: 요소를 선택하고 한손가락으로 위 또는 아래로 쓸어넘기십시오. 다음 문
자를 읽으려면 아래로 쓸어넘기거나 이전 문자를 읽으려면 위로 쓸어넘기십시오. VoiceOver가 말해주는 문자로 시작하는
단어를 말하게 하려면 발음 기호를 사용하십시오.
(VoiceOver가 단어 단위로 읽게 하려면 로터 제어기를 비틀어 돌리십시오.)
• 슬라이더 제어하기: 한 손가락을 사용하여 위로 쓸어넘기면 설정값이 증가하고, 아래로 쓸어넘기면 설정값이 감소합니다. VoiceOver가 제어한 설정값을 말해줍니다.
• 목록 재정렬하기 : 전화의 즐겨찾기와 같은 일부 목록 및 손쉬운 사용 설정의 웹 로터 및 언어 로터를 재정렬 할 수 있습니다. 항목의 오른쪽에 있는 아이콘을 선택하고 사운드가 들릴때 까지 두번 살짝누른상태를 유지한 다음 위 또는 아래로 드래그하십시오. VoiceOver는 드래그한 방향에 따라 위 또는 아래로 이동한 항목을 말해줍니다.
• iPhone 잠금해제하기: 잠금 해제 스위치를 선택하고 화면을 두번 살짝 누르십시오.
• 홈 화면 재정렬: 홈 화면에서 이동할 아이콘을 선택하십시오. 아이콘을 두 번 살짝 누르고 유지한 다음 드래그하십시오. VoiceOver가 아이콘을 드래그하는 행과 열 위치를 말합니다. 원하는 위치에 있게 되면 아이콘에서 손을 떼십시오. 추가 아이콘을 드래그할 수 있습니다. 화면 왼쪽이나 오른쪽 가장자리로 항목을 드래그하여 홈 화면의 다른 페이지로 이동하십시오. 완료되면 홈버튼을 누르십시오.
• VoiceOver 소리 끔 : 세 손가락으로 두 번 살짝 누르십시오. 말하기를 다시 켜려면 세손가락으로 다시 두번 살짝 누르십시오. VoiceOver 사운드만 끄려면 벨소리/ 무음 스위치를 무음으로 설정하십시오.
• 항목 말하기 중단 : 두 손가락으로 한 번 살짝 누르십시오. 말하기를 재개하려면 두 손가락으로 다시 살짝 누르십시오. 다른 항목을 선택하면 자동으로 말하기를 계속합니다.
• 화면 커튼 켜거나 끄기 : 세 손가락으로 세 번 살짝 누르십시오. 화면 커튼이 켜져 있으면 화면이 꺼져 있더라도 화면 콘텐츠가 활성 상태입니다.
• 상단에서부터 전체 화면 말하기 : 두 손가락을 사용하여 위로 쓸어넘기십시오.
• 현재 항목에서 화면 아래까지 말하기 : 두 손가락을 사용하여 아래로 쓸어넘기십시오.
2. VoiceOver를 사용하여 전화 걸기
두 손가락으로 화면을 두 번 살짝 눌러 전화를 받거나 끊을 수 있습니다. VoiceOver를 사용하여 전화를 받으면 화면에 통화 옵션이 나타나는 대신에 기본적으로 숫자 키패드가 나타납니다. 이것은 자동 응답 시스템에 연결되었을 때 키패드를 사용하여 옵션 메뉴에 쉽게 응답할 수 있게 해줍니다.
• 통화옵션표시: 오른쪽 하단에 있는 키패드 가리기 버튼을 선택하고 두번 살짝 누르십시오.
• 숫자 키패드 다시 표시: 화면 중앙 근처에 있는 키패드 버튼을 선택하고 두번 살짝 누르십시오.
3. 텍스트 입력 및 편집하기
VoiceOver는 iPhone의 편집 기능을 사용하여 텍스트 필드에 오려두기, 복사하기 및 붙이기할 수 있습니다.
• 텍스트 입력하기
- 텍스트 필드를 선택하여 화면 키보드를 표시 하십시오.
- 자동으로 나타나지 않는 경우 두번 살짝 눌러 키보드를 표시 해야 합니다. VoiceOver는 텍스트 필드가 "편집 중"이거나
"편집 하려면 이중 탭"해야할 경우 말해줍니다.
- 필드에 이미 텍스트가 포함된 경우, 삽입점이 각각 텍스트 시작 또는 끝 부분에 있게 됩니다. 다시 두 번 살짝 눌러 삽입점
을 반대편으로 이동합니다. VoiceOver는 삽입점의 위치를 알려 줍니다.
• 키보드를 사용하여 문자 입력하기
- 표준입력: 왼쪽 또는 오른쪽으로 쓸어 넘겨 키보드의 키를 선택하고, 두번 살짝 눌러 문자를 입력합니다. 또는 한 손가락을
키보드 주위로 이동하여 키를 선택하고 한 손가락을 누르고 있는 동안 다른 손가락으로 화면을 눌러 문자를 입력합니다.
VoiceOver는 키를 선택할 때 말해주고 문자를 입력할 때 다시 말해줍니다.
- 터치 입력: 키보드의 키를 터치하여 선택한 다음 손가락을 떼어 문자를 입력합니다. 잘못된 키를 눌렀다면 원하는 키를 선
택할 때까지 손가락을 키보드에서 이동하십시오. VoiceOver는 터치한 각 키에 해당하는 문자를 말해주지만 손가락을 뗄 때
까지 문자가 입력되지는 않습니다.
(VoiceOver는 단어의 철자가 틀렸다고 판단되는 경우 말해줍니다.)
- 표준 또는 터치 입력 선택: VoiceOver가 켜져있고 키보드에서 키가 선택된 경우 로터를 사용하여 입력 모드를 선택한 다음
위 또는 아래로 쓸어넘기십시오.
- 삽입점 이동: 로터를 사용하여 문자, 단어 또는 줄단위로 삽입점을 이동할지 여부를 선택할 수 있습니다. 기본적으로
VoiceOver는 삽입점을 문자 단위로 이동합니다. 텍스트에서 삽입점을 앞으로 또는 뒤로 이동하려면 위 또는 아래로 쓸어
넘기십시오.
(VoiceOver가 삽입점을 이동할 때 사운드가 들리며 삽입점이 이동한 문자를 말해줍니다.)
- 문자 삭제: 아이콘을 선택한 다음 두 번 살짝 누르거나 손가락을 벌려 누르십시오. 터치 입력할 때도 이렇게 수행해야 합니
다. 여러 문자를 삭제하려면 Delete 키를 누른 상태로 유지한 다음 삭제하려는 각 문자에 대해 다른 손가락으로 화면을 한
번 누르십시오. VoiceOver는 문자가 삭제되면 말해줍니다. 음높이 변경 사용이 켜져 있는 경우 VoiceOver는 낮은 음조로
삭제된 문자를 말해줍니다.
- 텍스트 선택하기: 로터를 편집모드로 설정하고 선택 또는 모두 선택을 선택하려면 위 또는 아래로 쓸어넘긴 다음 두 번 살
짝 누르십시오. 선택을 선택하고 두 번 살짝 누르면 삽입점에 가장 근접한 단어가 선택됩니다. 모두 선택을 선택하면 전체
텍스트가 선택됩니다.
- 오려두기, 복사하기 또는 붙이기: 로터가 편집 모드로 설정되어 있는지 확인하십시오. 텍스트를 선택하고 위나 아래로 쓸
어넘기고 오려두기, 복사하기 또는 붙이기를 선택한 다음 두번 살짝 누르십시오.
4. Apple Wireless Keyboard를 사용하여 VoiceOver 제어하기
• VoiceOver 키보드 명령을 사용하여, 화면을 탐색하고 항목을 선택하고 화면 콘텐츠를 읽고 로터를 조절하고 기타 VoiceOver 동작을 수행할 수 있습니다. 모든 키보드 명령(하나를 제외한)에는 Control-Option이 포함되며 아래 표에서는 "VO"로 약어 처리됩니다.
• VoiceOver 도움말은 키 또는 키보드 명령을 입력할 때 키 또는 키보드를 말합니다. VoiceOver 도움말을 사용하여 키 조합과 연관된 키보드 레이아웃 및 동작을 배울 수 있습니다.
• VoiceOver 키보드 명령 VO = Control-Option
- 현재 위치에서 시작하여 모두 읽기: VO–A
- 위에서부터 읽기: VO–B
- 상태 막대로 이동: VO–M
- 홈 버튼 누르기: VO–H
- 다음이나 이전 항목 선택: VO–오른쪽 화살표 또는 VO–왼쪽 화살표
- 항목 살짝 누르기: VO–스페이스 바
- 두 손가락으로 두 번 살짝 누르기: VO–"-"
- 다음이나 이전 로터 항목 선택: VO–위쪽 화살표 또는 VO–아래쪽 화살표
- 다음이나 이전 말하기 로터 항목 선택: VO–Command–왼쪽 화살표 또는 VO–Command– 오른쪽 화살표
- 말하기 로터 항목 조절: VO–Command–위쪽 화살표 또는 VO–Command– 아래쪽 화살표
- VoiceOver 소리 끄기 또는 다시 켜기: VO–S
- 화면 커튼 켜거나 끄기: VO–Shift-S
- VoiceOver 도움말 켜기: VO–K
- 이전 화면으로 돌아가거나 VoiceOver 도움말 끄기: Escape
• 빠른 탐색
화살표 키를 사용하여 VoiceOver를 제어하려면 빠른 탐색을 켜십시오. 기본적으로 빠른 탐색이 꺼져 있습니다.
- 빠른 탐색 켬 또는 끔: 왼쪽 화살표-오른쪽 화살표
- 다음이나 이전 항목 선택: 오른쪽 화살표 또는 왼쪽 화살표
- 로터설정에서 지정한 다음 또는 이전항목 선택: 위쪽 화살표 또는 아래쪽 화살표
- 처음 또는 마지막 항목 선택: Control–위쪽 화살표 또는 Control–아래쪽 화살표
- 항목 "살짝 누르기": 위쪽 화살표-아래쪽 화살표
- 위, 아래, 왼쪽 또는 오른쪽으로 스크롤: Option–위쪽 화살표, Option–아래쪽 화살표, Option–왼쪽 화살표 또는 Option–
오른쪽 화살표
- 로터 변경: 위쪽 화살표–왼쪽 화살표 또는 위쪽 화살표–오른쪽 화살표
4. Safari 사용하기
• 웹 검색하기
- 검색 필드를 선택하여 검색을 입력 합니다.
- 로터를 사용하여 검색결과를 선택 합니다.
- 오른쪽 또는 왼쪽으로 쓸어넘겨 목록을 아래 또는 위로 이동하고 추천 검색 구문을 듣습니다.
- 화면을 두번 살짝 눌러 현재 검색구문을 사용하여 웹을 검색 합니다.
5. 지도 사용하기
• 확대 또는 축소하기: 로터를 사용하여 확대/축소모드를 선택한 다음 위나 아래로 쓸어 넘겨 확대 또는 축소하십시오.
• 핀 선택: 핀을 터치하거나 왼쪽이나 오른쪽으로 쓸어넘겨 한 항목에서 다른 항목으로 이동하십시오.
• 위치에 관한 정보 얻기: 핀을 선택하고 두번 살짝 눌러 정보 깃발을 표시하십시오. 왼쪽이나 오른쪽으로 쓸어 넘겨 깃발을 선택한 다음 두번 살짝 눌러 정보 페이지를 표시하십시오.
6. VoiceOver를 사용하여 점자 모니터 사용하기 점자 모니터 설정하기
• 점자 모니터 설정
- 점자 모니터를 켜십시오.
- iPhone에서 Bluetooth를 켜십시오. 설정에서 일반 > Bluetooth를 선택한 다음 Bluetooth 스위치를 살짝 누르십시오.
- 설정에서 일반 > 손쉬운 사용 > VoiceOver > 점자를 선택한 다음 점자 모니터를 선택하십시오.

• 축약된 점자 켜거나 끄기: 설정에서 일반 > 손쉬운 사용 > VoiceOver > 점자를 선택한 다음 축약된 점자 스위치를 살짝 누르십시오.

7. 언어 선택하기
• 점자 모니터는 음성 명령에 설정된 언어를 사용합니다. 기본적으로 설정 > 다국어 > 언어에서 iPhone에 설정된 언어입니다. VoiceOver 설정을 사용하여 VoiceOver 및 점자 모니터에 여러 언어를 설정할 수 있습니다.
• VoiceOver 언어 설정하기: 설정에서 일반 > 다국어 > 음성 명령을 선택하고 해당 언어 또는 지역을 선택하십시오.

8. 큰 텍스트
• 텍스트 크기설정: 설정에서 일반>손쉬운사용을 선택하고 큰텍스트를 살짝 누른 다음 원하는 텍스트 크기를 살짝 누르십시오.

9. 검정색 바탕에 흰색
• 화면 색상 반전하기: 설정에서 일반>손쉬운사용을 선택하고 "검정색 바탕에 흰색" 스위치를 살짝 누르십시오.

10. 모노 오디오, 자동 텍스트 말하기 설정

• 모노 오디오 켜거나 끄기: 설정에서 일반 > 손쉬운 사용을 선택하고 모노 오디오 스위치를 살짝 누르십시오.
• 자동 텍스트 말하기 켜거나 끄기: 설정에서 일반 > 손쉬운 사용을 선택하고 자동 텍스트 말하기 스위치를 살짝 누르십시오.
최신글이 없습니다.
최신글이 없습니다.









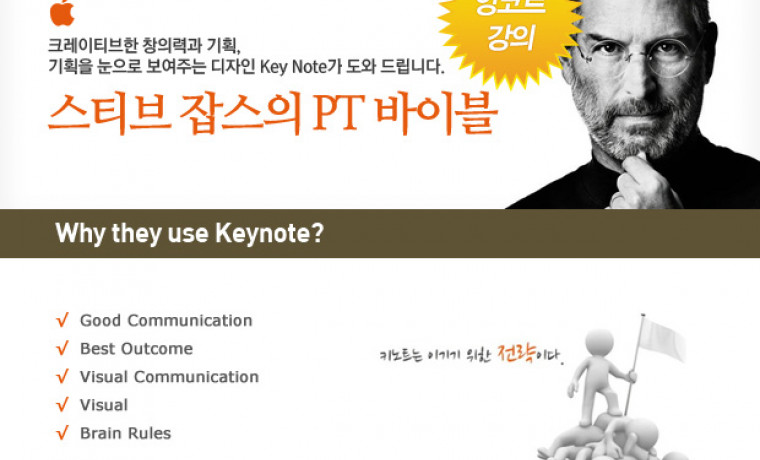
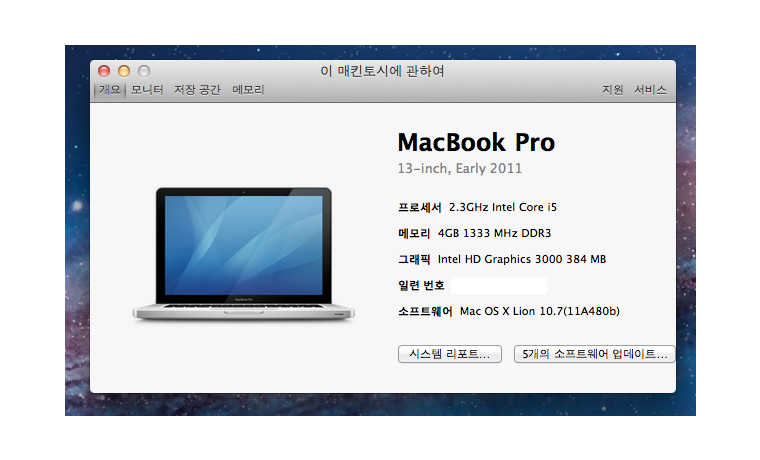
댓글목록 1
백준열님의 댓글
- 백준열님의 홈
- 전체게시물
- 아이디로 검색
124.♡.198.4 2011.06.19 15:16처음에 홈키 잘못눌러서 보이스오버 떴을때 엄청 당황햇는데 ㅋ