[팁] [OS X Lion] Mission Control
본문
 Mission Control
Mission Control
*Mac에 열려있는 모든 앱과 창을 한눈에 내려다보세요
Mission Control은 열려있는 윈도우, 풀 스크린 앱, Spaces, Dashboard 등 당신의 Mac에서 현재 실행되고 있는 모든 것을 한꺼번에 보여줍니다. 화면 상단에 Dashboard, 데스크탑 Spaces, 풀 스크린 앱들이 일렬로 늘어섭니다. 화면 하단에는 데스크탑에 열어놓은 윈도우가 Expose 형태로 디스플레이됩니다. 어떤 것이든 클릭만 하면, 즉시 이동할 수 있습니다.
*제스처로 탐색
스와이프하면, 당신의 데스크탑은 줌 아웃되어 Mission Control 모드로 변합니다. 오른쪽이나 왼쪽으로 스와이프하면 다음 또는 이전 Mission Control 항목으로 이동합니다.
*Expose
Expose는 이제 동일한 응용 프로그램 창을 여러 그룹으로 묶어줍니다. 어떤 그룹 주변에서 맴돌거나 스와이프하면, 그 그룹이 확대돼서 그 그룹에 속한 모든 앱들의 윈도우를 보여줍니다. 클릭해서, 가고 싶은 창을 불러오세요.
*Space 추가/삭제하기
Mission Control에서 바로 데스크탑 Space를 추가하고 삭제할 수 있습니다. Mission Control에 새롭게 추가된, 우측상단에 있는 Space 컨트롤(+)을 클릭하면, Space가 추가됩니다. 또는 앱이나 창을 Space 컨트롤로 드래그하세요. Space를 삭제하려면, 해당 Space 썸네일의 삭제 버튼(x)을 클릭하세요.
*앱을 Space에 추가하기
이제, 특정 Space에 앱을 추가하거나 모든 Spaces를 도크에서 이용하게 만들 수 있습니다. 도크에 있는 아이콘을 오랫동안 꾹 누른 후, 관련 메뉴에서 하나를 선택하세요.
데스크탑 그림을 마음대로 바꾸세요.
각각의 데스크탑 Space를 서로 다른 그림으로 설정할 수 있습니다.
최신글이 없습니다.
최신글이 없습니다.









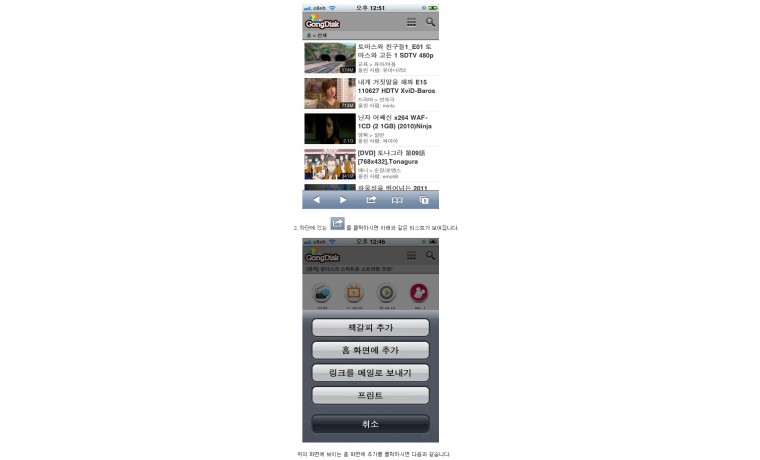
댓글목록 0